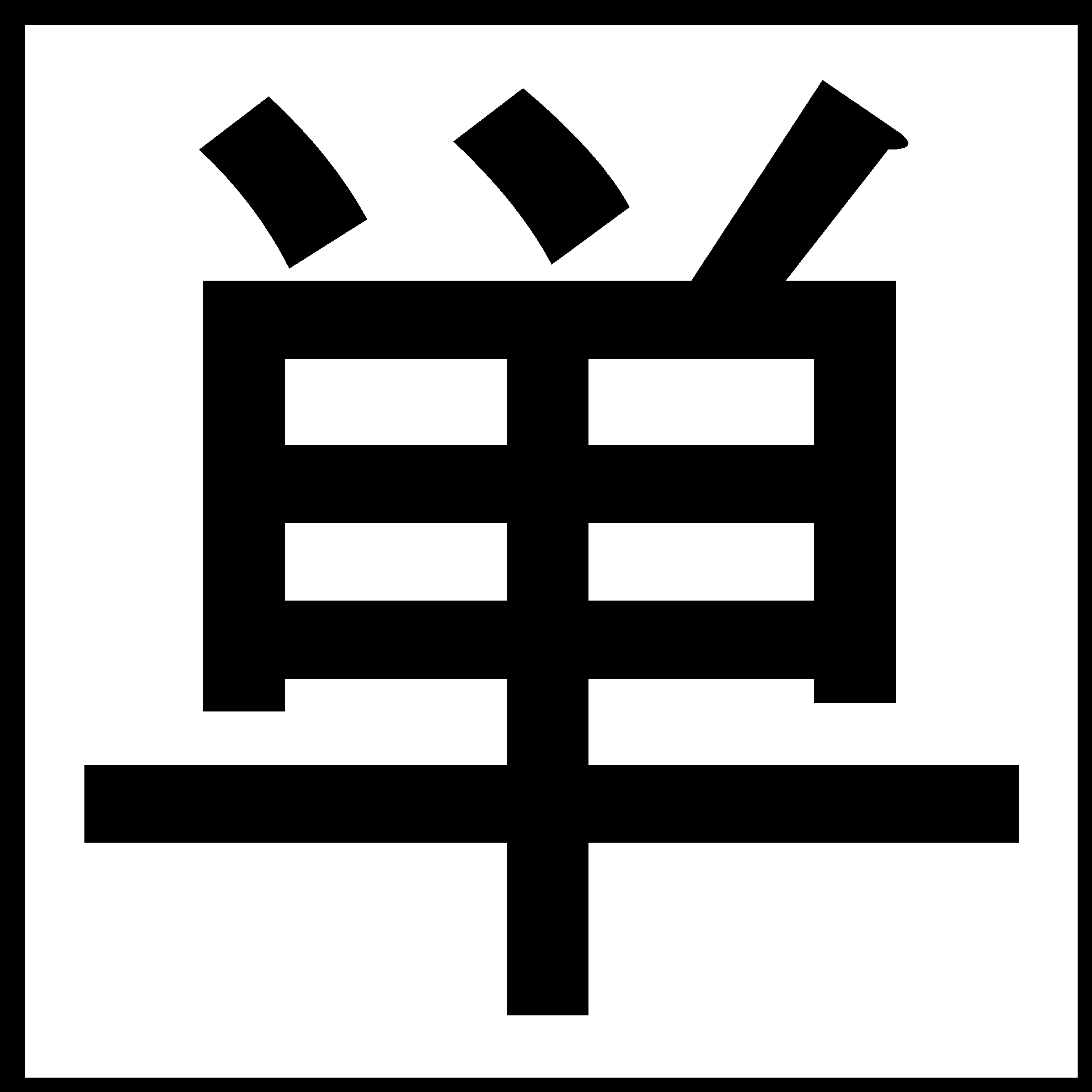
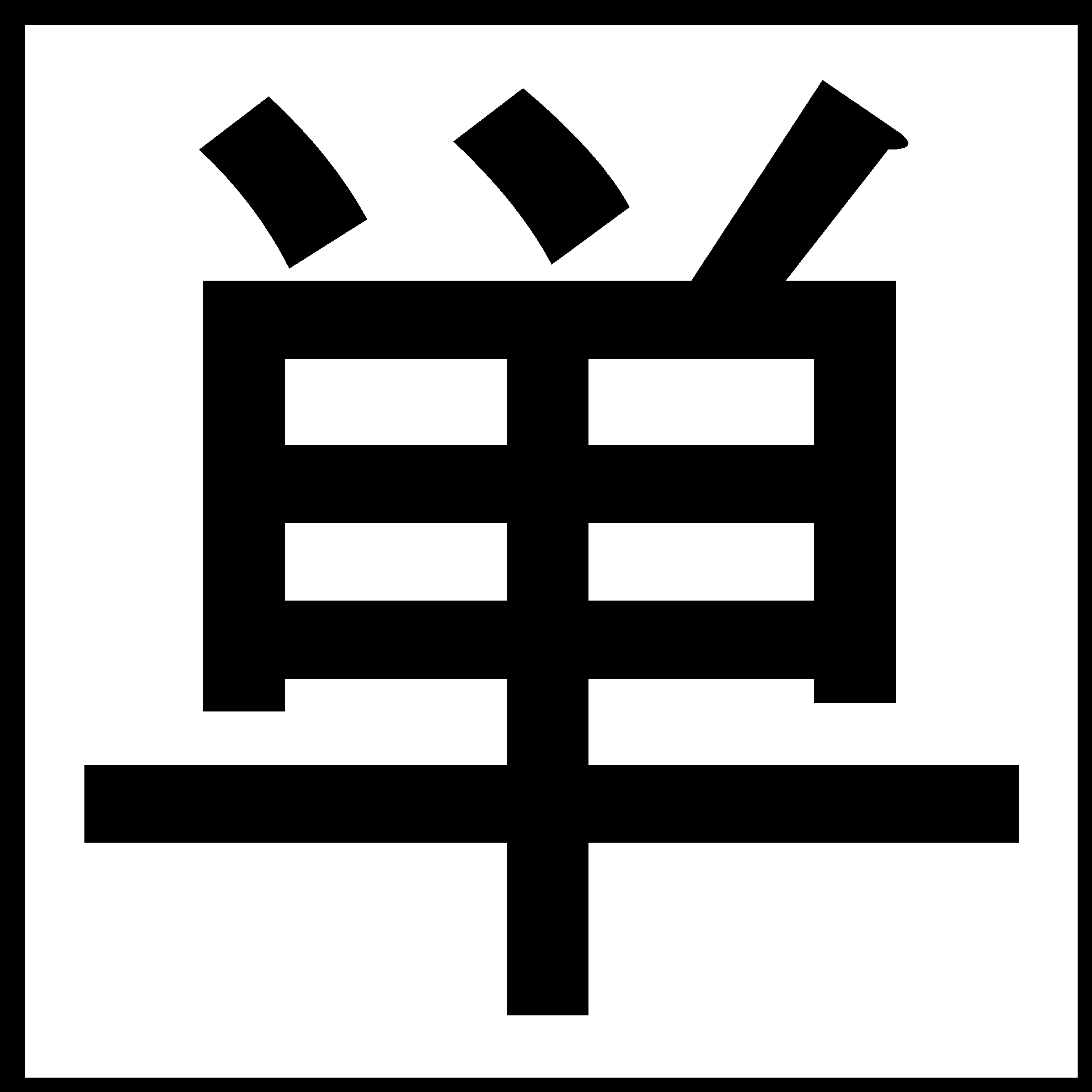
立命館大学単位チェッカーは非常にシンプルで使いやすいツールです。
GitHubから単位チェッカーをダウンロードし、Chromeブラウザにインストールします。ブラウザの右上に拡張機能のアイコンが表示されます。詳しいインストール方法は下記をご参照ください。
立命館大学のCAMPUS WEBにログインして、「履修状況確認(受講登録内容・成績一覧)」から「科目一覧」タブを開きます。単位チェッカーはこの画面から情報を取得します。
画面右下に表示される「単位チェック」ボタンをクリックするか、拡張機能のアイコンをクリックして分析を実行します。データの読み込みが完了するまで数秒お待ちください。
区分別の単位取得状況や必修科目の履修状況、卒業要件の充足状況などを確認できます。足りない単位や科目を把握して履修計画に役立てましょう。グラフや色分けされた表示で、一目で現状を把握できます。
GitHubからダウンロードして手動でインストールする方法を解説します
GitHub リポジトリにアクセスし、右のReleaseをクリックして内部に入ってから。TcheckerXXなどのzipファイルをクリックしてダウンロードします。
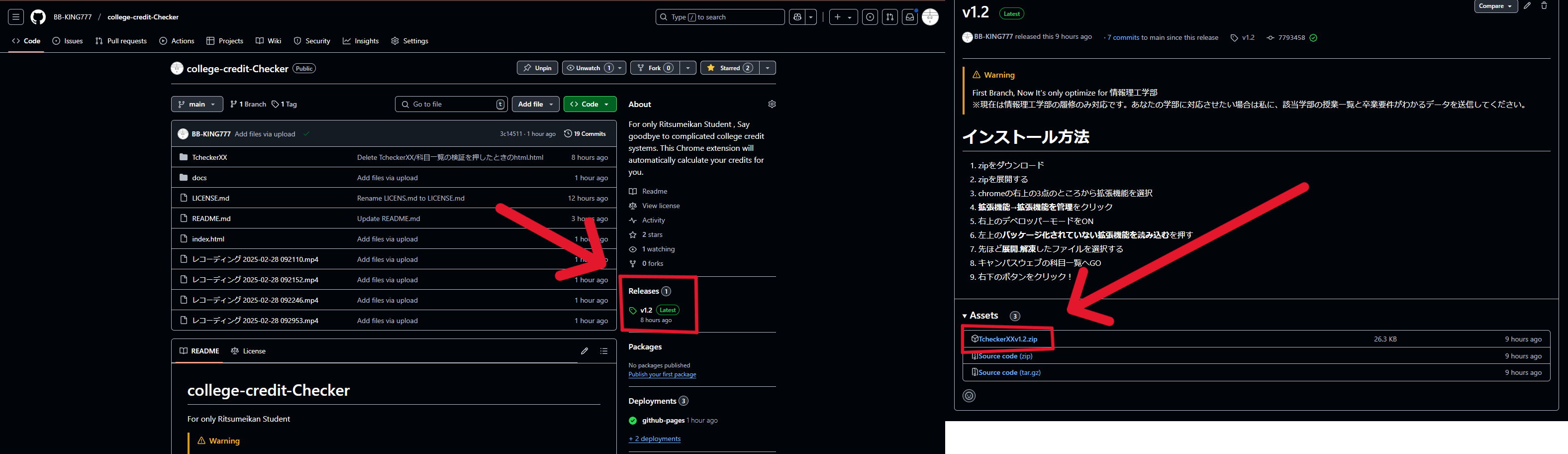
ダウンロードしたZIPファイルを任意の場所に解凍します。フォルダ内に拡張機能のファイル一式が展開されます。
Chrome ブラウザで、アドレスバーに「chrome://extensions/」と入力してEnterを押します。または、Chromeのメニュー(右上の3点マークをクリック)から「その他のツール」→「拡張機能」を選択します。
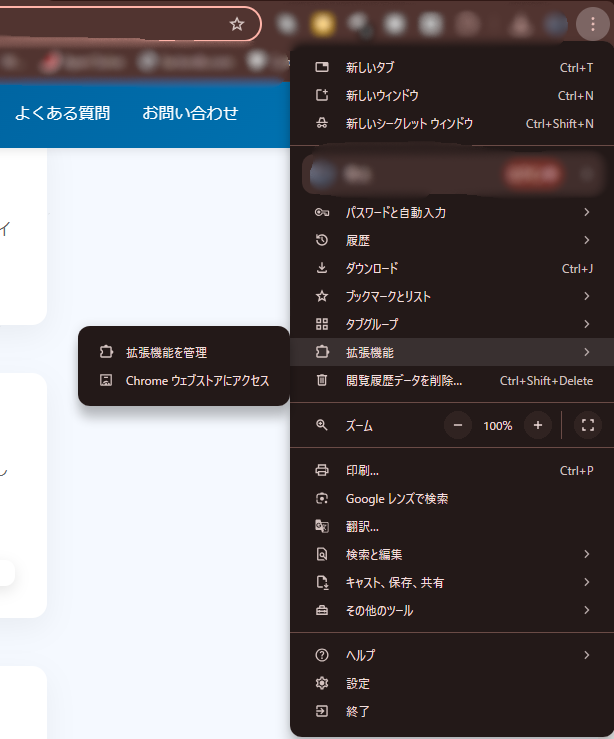
拡張機能ページの右上にある「デベロッパーモード」のトグルをオンにします。
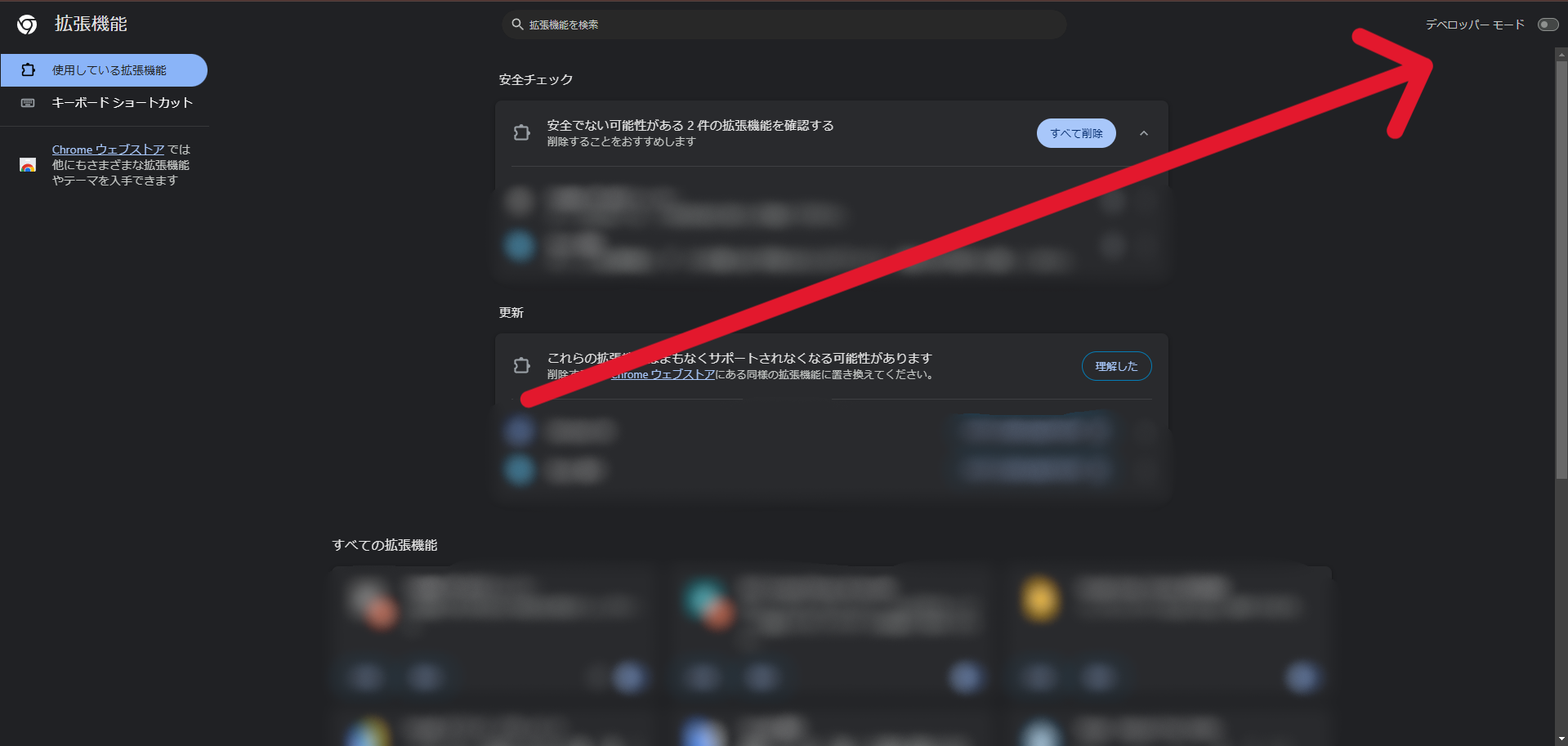
「パッケージ化されていない拡張機能を読み込む」ボタンをクリックし、先ほど解凍したフォルダを選択します。
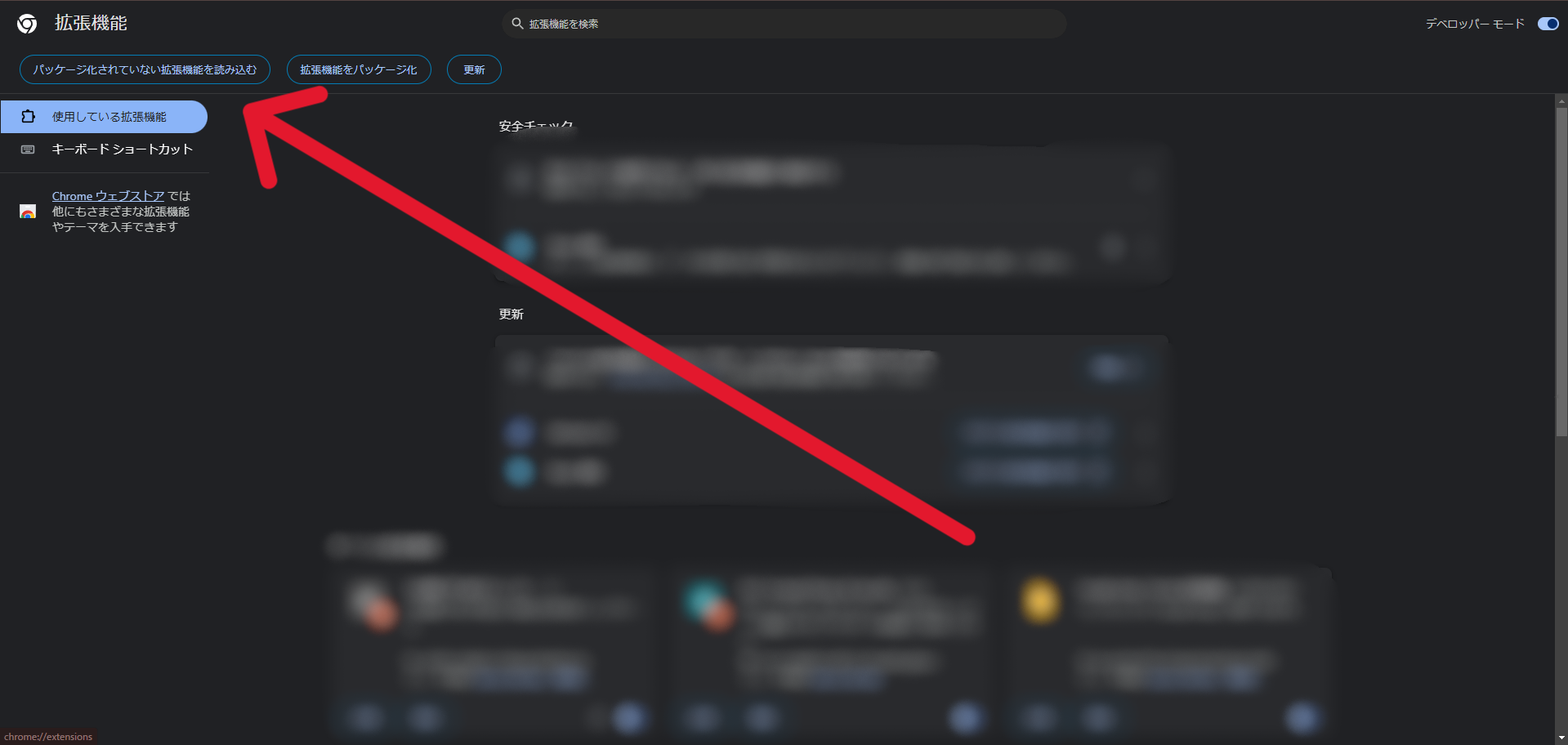
インストールが完了すると、Chromeの拡張機能バーに単位チェッカーのアイコンが表示されます。拡張機能バーに表示されない場合は、パズルのアイコンをクリックして表示されるメニューからピン留めしてください。
より効果的に単位チェッカーを使うためのヒントです
履修登録期間や成績発表後など、定期的に単位チェックを行うことで、履修計画を最適化できます。
データが正しく表示されない場合は、CAMPUSのページを更新してから再度実行してみてください。
分析結果はスクリーンショットや印刷機能を使って保存しておくと、オフラインでも確認できます。
単位数だけでなく、科目の内容や開講時期も考慮して履修計画を立てましょう。
今すぐ立命館大学単位チェッカーをダウンロードして、効率的な履修計画を立てましょう。